Linux用のPCを購入したのでLinuxの設定を行った.が,pyenvとanacondaの共存関係を整理する部分でしくじり,apt やらpython関係のシステムがおかしくなってしまったので,一から全てやり直すことにした.泣きそうだから,今回はできるだけメモすることにした.
linuxの基本設定,Applicationのinstall, pythonの環境構築まで.
環境
・PC : HUAWEI matebook 15
・OS : Ubuntu 20.04 LTS, (flavorとしてUbuntu Budgie)
Systemの初期設定
設定は,budgie welcomeに従って行っていった.
・Browser : Chromium
・Desktop Settings : darkテーマ風にカスタマイズ. DesktopにはHome directoryとMounted volumesを表示させるように.Panelは,左に表示するようにし,Icon Task Listを追加した.
・Screen Display : Night Lightをブルーライトカット用に常にonになるように調整.
・Keyboard : workspace 1,2,3,4にはsuper + 1,2,3,4 で移動出来るようにする.また,shift + super + 1,2,3,4 でアプリケーションを各workspaceに移動出来るようにする.
・Language and Region : Japanese(Mozc)をメインのinput sources に設定する.
注: もう一つのjapanese を削除したくなるが,それを行うとkeyboard配列の設定が何故か英語圏のものになってしまうので残しておくこと.
・File Management Preferences : ディレクトリーの表示を常にlist viewにしたかった.super + e でGUIを開始して,タブの部分を右クリックするとオプションが出てくる.Edit -> Preferences から,ViewsのView new folders using: をList Viewに設定すれば,常にlist viewで確認出来る.
Application関係
teminal内の設定に移る前に,今の生活上,必要なアプリを揃えていく.
LINE
chrome OS 用にLINEが用意されている.これは,chromium, google chromeのweb browserからLINEを開くことが可能.LINEのノート機能は使えないがやり取りする分には問題ない.
Zoom
ウェブ会議用.zoom help center に従ってinstall すればok.
sudo apt install gdebi
と,Dwonload center から,zoom_amd64.deb をダウンロードして,
sudo apt install ./zoom_amd64.deb
を使ってインストール.
Skype
通話用. snap versionをゲットする.
sudo snap install skype --classic
でok.
superでapplicationの検索画面入ってskypeとタイプすれば起動させることが可能.
参照 : Enable snaps on Ubuntu and install Skype
Dropbox
ファイル同期用.installするのが厄介だった.
まず,Dropbox on Linux: installing from source, commands, and repositories このサイトに近い方法はpackageがinstallしきれなくて出来なかった.
インストール出来てないがdropboxとタイプすると,
sudo apt install nautilus-dropbox
を打って,と出る.
始めるためにはDamonがないとだめらしいので,
dropbox start - i
を打つ. これで,dropboxの設定が出来る.
dropbox が動いているかどうかは,
dropbox status
の結果を確認するか,
top | grep dropbox
でプロセスにdropboxがあるか確認すれば良し.
thunderbird
メール用.terminalからメールをいちいち開くのはめんどくさいので,snap版をinstall.
sudo snap install --beta thunderbird
でok.
あとは,署名入れるために,Preferences -> account settings から,署名入力.引用の上に署名を入れるために,composition & addressing 内にあるタブの中から,below my apply に変更してしまう.
WPS Office
.docx, .xlsx, .pptx を編集・作成するために.microsoft officeとの互換性を謳っているし,ここらへんのファイル形式をいじれないのはかなり致命的.ということでこちらのサイトからファイルをdownload.また,install に関しては,How To Install WPS Office On Linux より
sudo dpkg -i wps-office_*_amd64.deb
で行う.
注: snapでwps office入れられるが,versionが古いのでここでは紹介しない.
terminator
defaultで入っているtilixの代わりのterminator.window複数開いて作業するのを円滑にするため.How to Install Drop Down Terminal Guake 3.7 in Ubuntu 18.04 に準拠してinstallしていく.
sudo apt-get install terminator
で入手出来る.
そして,ctrl + alt + t で開けるようにするために,Make Terminix the default terminal に従って以下のコードをタイプ.
gsettings set org.gnome.desktop.default-applications.terminal exec terminator gsettings set org.gnome.desktop.default-applications.terminal exec-arg ''
また,system clipboard にcopyが移るようにpreferences -> Profiles からCopy on selection をチェックする.
vim
text editor. これがないとファイル編集がはかどらない.
sudo apt install vim
また,vimでyankしたときに,system clipboardにもデータがcopyされるようにしたい.そのため,
sudo apt-get install vim-gtk3
もinstall. そして,.vimrcに set clipboard=unnnamedplusを書き込むとyankするとsystem clipboardにもデータが貼られる.
これで,僕がいつも使うapplicationはインストール出来た.settings -> default applications からweb browser のdefaultをchromiumに変更しておく.
音量の設定
Ubuntuでは,音量を最大にしても音が小さいという問題がある.そこで音量を出力機器の150%まで調整出来るようにしたい.そこで,How to boost Linux sound volume over 100% – Maximum Volume Audio Boost in GNOME and KDE 書かれているように,pavucontrolを用いる.
sudo apt-get install -y pavucontrol
をしてから,pavucontrol
を入力すると,デバイスごとの音量設定をGUIから行うことが出来る.
pythonの環境構築
pythonの環境はpyenvを用いて行う.
git, brew の導入
pyenv のインストールのためには,gitを入れる必要有り.
sudo apt install git-all
でgitをinstall.
続いて,Hombrewのサイトのコードを回そうとするが,環境変数を設定しないとうまく行かないので,先に以下を .bashrcに追加しておく.
export PATH=/usr/local/bin:/home/linuxbrew/.linuxbrew/bin:$PATH
そのあとに以下のコードを回すとinstall可能.
/bin/bash -c "$(curl -fsSL https://raw.githubusercontent.com/Homebrew/install/master/insta ll.sh)"
正しくinstall出来ているかは,brew doctor
でチェック.
pyenv の導入
brew install pyenv brew install pyenv-virtualenv
の二行でok.
起動時にpyenvを動かすために,以下のコードを.bashrcに加える.
PYENV_ROOT=~/.pyenv
export PATH=$PAHT:$PYENV_ROOT/bin
if which pyenv-virtualenv-init > /dev/null
then
eval "$(pyenv init -)"
eval "$(pyenv virtualenv-init -)"
fi
これでpyenvの導入が完了した.
pyenv運用上の注意点としては,anacondaでversion管理を行うとき. anacondaのpackageをinstallして,そこからversionを増やす際は,pyenvではなくanacondaでversion管理をすること.切り替えはpyenvで行う.
注: ModuleNotFoundError: No module named '_sqlite3' と出てきたら,一旦その仮想環境を壊してから,
sudo apt-get install libsqlite3-dev
を回して,再度installすると動かすことが出来る.
参考のサイトは次の2つ.
・pythonにsqlite3が無いと怒られる
・pyenvのbashrcで少しつまずいた
jupyter notebook の設定
まずは,jupyterthemes の導入.
pip install jupyterthemes jt -t oceans16 -T -N -f inconsolata -fs 95 -lineh 150 -tfs 11 -nf ptserif
の二行で行ける.2行目は僕の好きな設定.
次にjupyter nbextensionsの導入.
pip install jupyter_contrib_nbextensions jupyter contrib nbextension install --user
これを設定してから,jupyter notebookを起動すると,tabにNbextensionsが現れる.以下のextensionsをonにする.
・Live Markdown Preview
・Snippets Menu
・Variable Inspector
snippetsに関しては,自動でjupyter notebookのsnippetを作成する! で作成したものを .jupyter/custom/custom.js に置く.
また,vim-bindingを導入する.jupyter --path と入力してpathを探し出す.そして,nbextensionsの中にvim-bindingを導入.
cd /home/akitoshi/.pyenv/versions/3.8.2/envs/3.8.2def/share/jupyter/nbextensions git clone https://github.com/lambdalisue/jupyter-vim-binding
このままだと,vimでcell内に入ると色が白くなり目が痛い.そこで,backgroundの色を変えたい.背景色と全く一緒にしたいので,color picker として Pick をinstall する.
sudo snap install pick-colour-picker
そして,CSSの調整を行う. ~/.jupyter/custom/cutom.css 内にある, div.cell.edit_mode{ という一行の直前に以下のコードを挿入する.
/* Jupyter cell is in normal mode when code mirror */
.edit_mode .cell.selected .CodeMirror-focused.cm-fat-cursor {
background-color: #303645 !important;
}
/* Jupyter cell is in insert mode when code mirror */
.edit_mode .cell.selected .CodeMirror-focused:not(.cm-fat-cursor) {
background-color: #303645 !important;
}
これでjupyter notebookの色も調整出来た.いい感じのダークモード.
参考にしたのは,以下の2つの記事.
・Jupyter Notebookの拡張機能、nbextensionsの設定について 自分用
・JupyterNotebookにVimの力を加えると、光と闇が両方そなわり最強に見える
memo 1
pipでpythonのpackageをinstallする際にcairoが導入出来なかったので,
sudo apt install libcairo2-dev sudo apt install python3-dev
をpyenvの環境下で回した.問題は解決せず.
bashの設定
tree
directoryの階層構造を調べるためのtreeは有用.
brew install tree
また,mac OS X での open コマンドが便利だったので,.bashrcに `alias open=”xdg-open” として同じ役割を果たさせる.
unar
zipの文字化けを回避するためのunarchiver
sudo apt install unar
使い方は以下を参照.
・ファイル名の文字化け: Windows で圧縮したファイルを Linux で解凍する時に発生する文字化けを解決する方法
.bashrc の設定
以下,日用使いの.bashrcの設定.git/githubのコマンドも入っている.
# for convenient purpose alias open="xdg-open" alias jpt_nb="jupyter notebook" alias o.="open ." # some more ls aliases alias ll='ls -alF' alias la='ls -A' alias l='ls -CF' alias c.="cd .." alias t1="tree -L 1" alias t2="tree -L 2" alias t3="tree -L 3" # git/github alias alias gCM="git checkout master" alias gC="git checkout" alias gPull="git pull origin" alias gPullM="git pull origin master" alias gPush="git push origin" alias gPushM="git push origin master" alias gB="git branch" alias gS="git status" alias lg1="git log --graph --abbrev-commit --decorate --format=format:'%C(bold blue)%h%C(reset) - %C(bold green)(%ar)%C(reset) %C(white)%s%C(reset) %C(dim white)- %an%C(reset)%C(bold yellow)%d%C(reset)' --all" alias lg2="git log --graph --abbrev-commit --decorate --format=format:'%C(bold blue)%h%C(reset) - %C(bold cyan)%aD%C(reset) %C(bold green)(%ar)%C(reset)%C(bold yellow)%d%C(reset)%n'' %C(white)%s%C(reset) %C(dim white)- %an%C(reset)' --all" alias lg3="git log --graph --pretty=oneline --abbrev-commit "
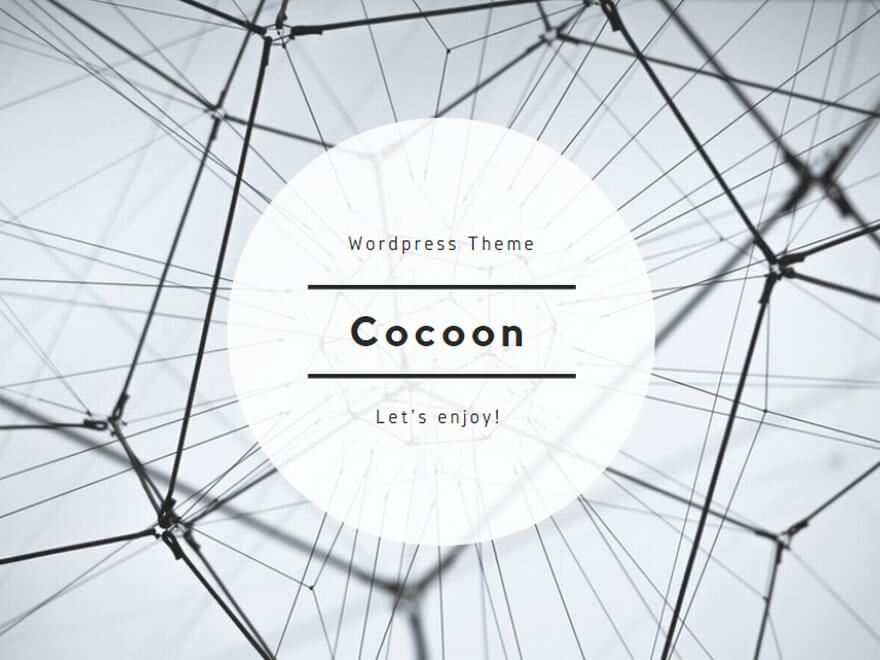
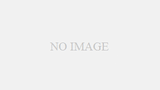
コメント